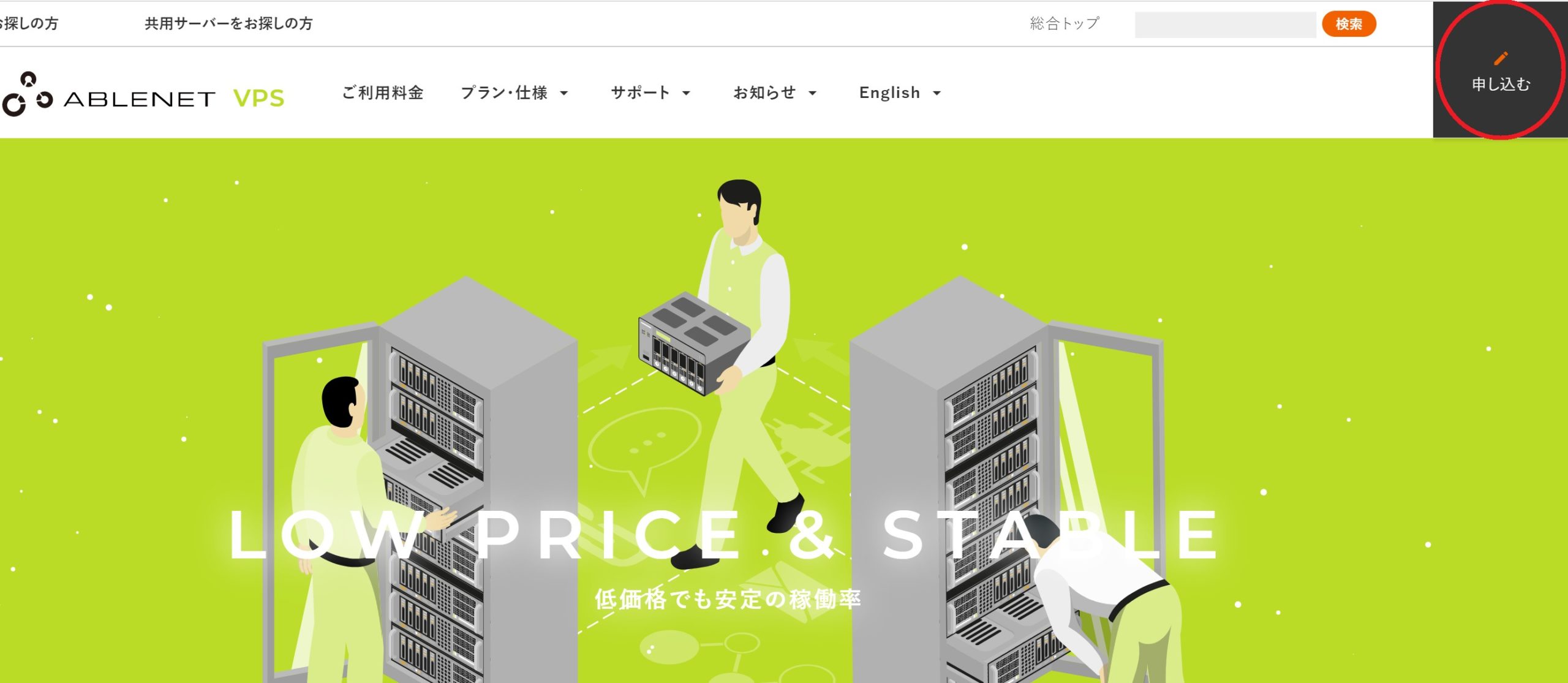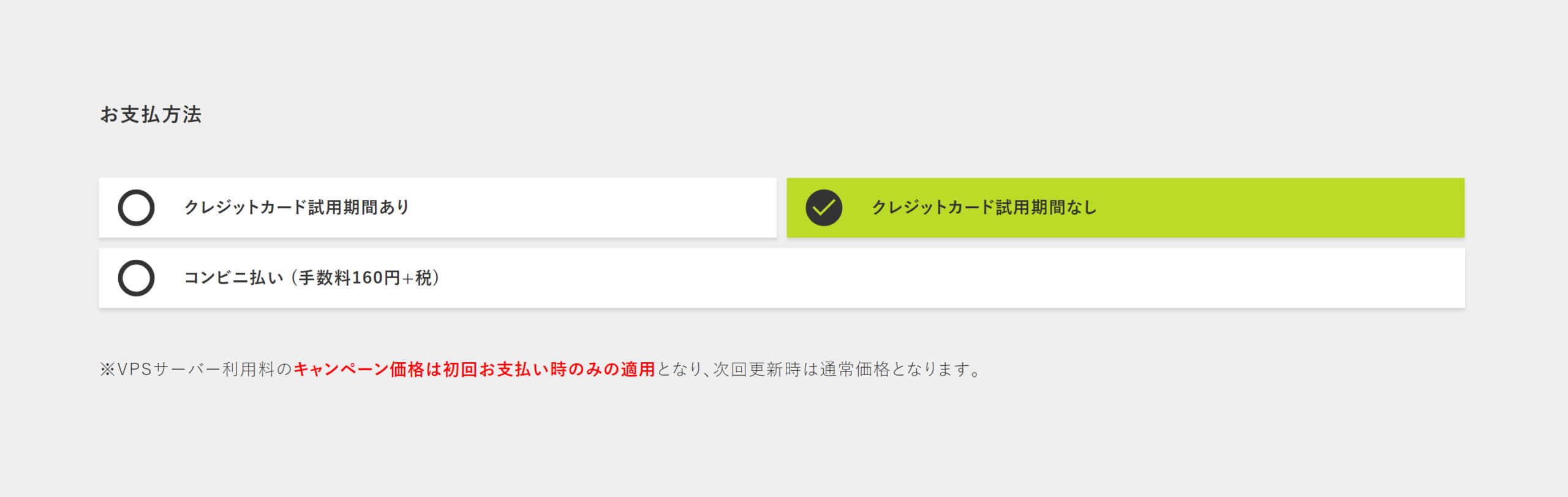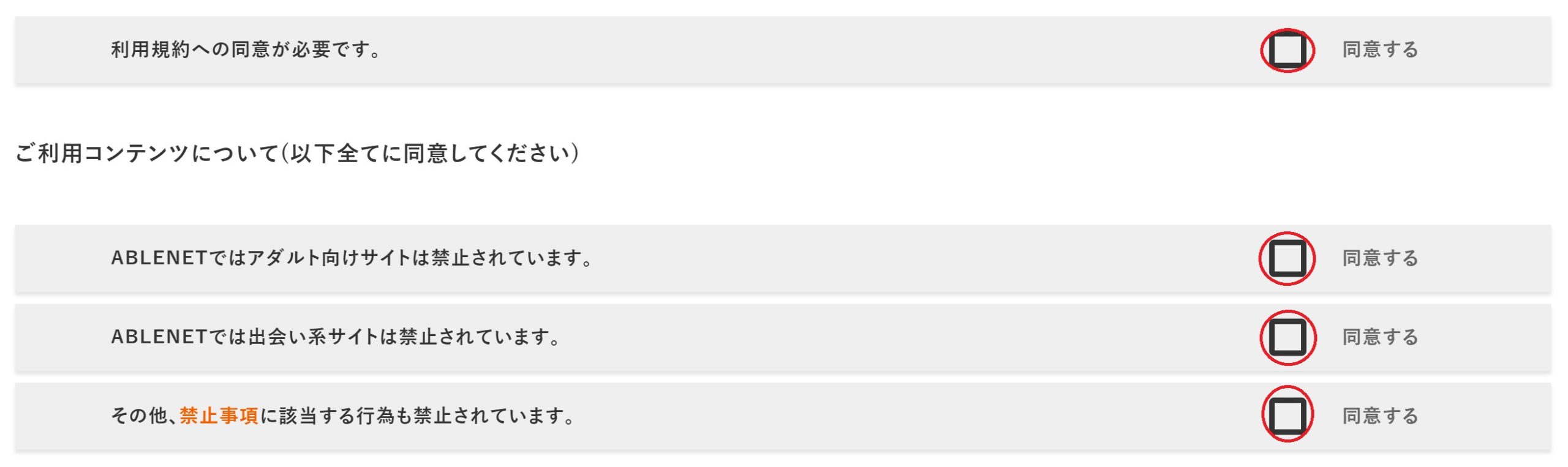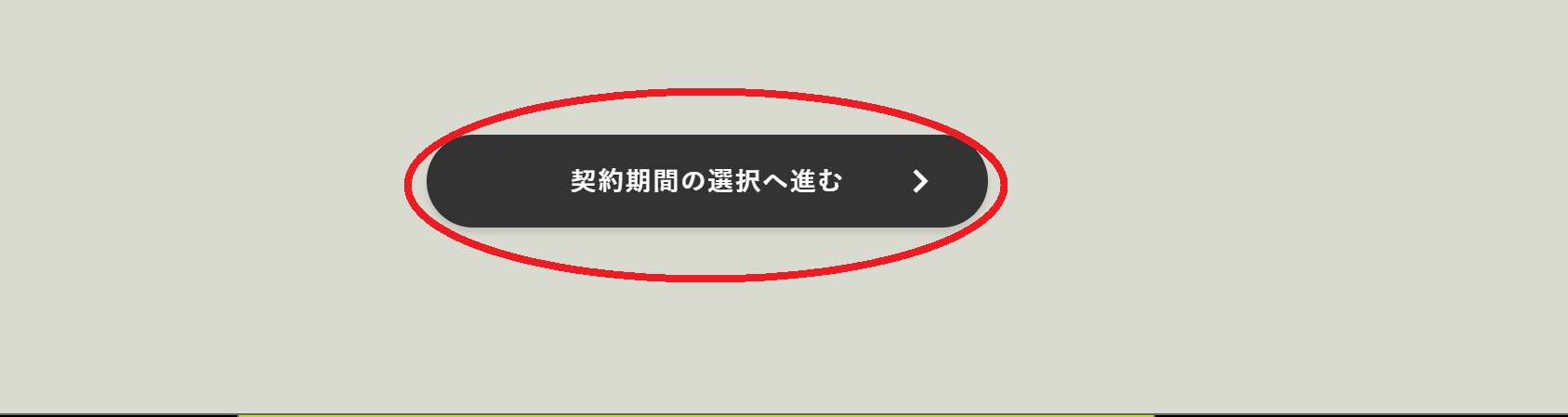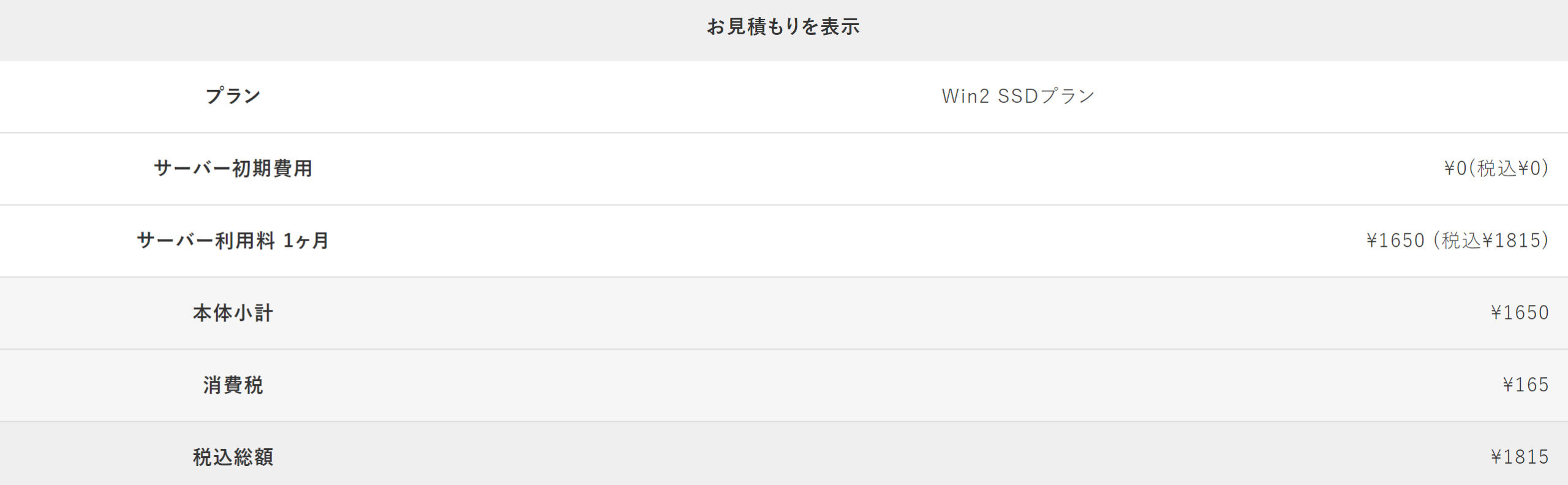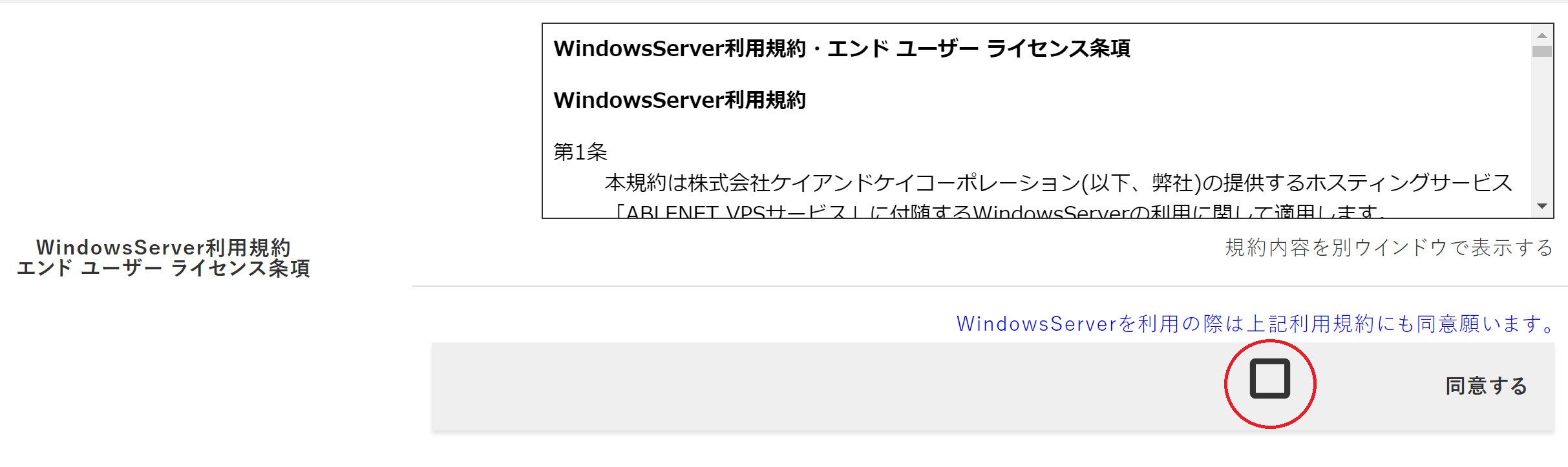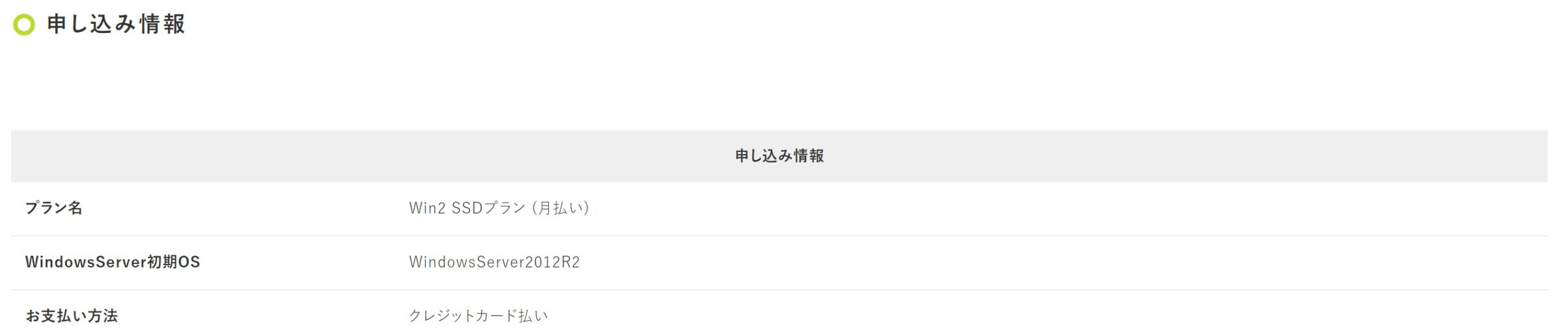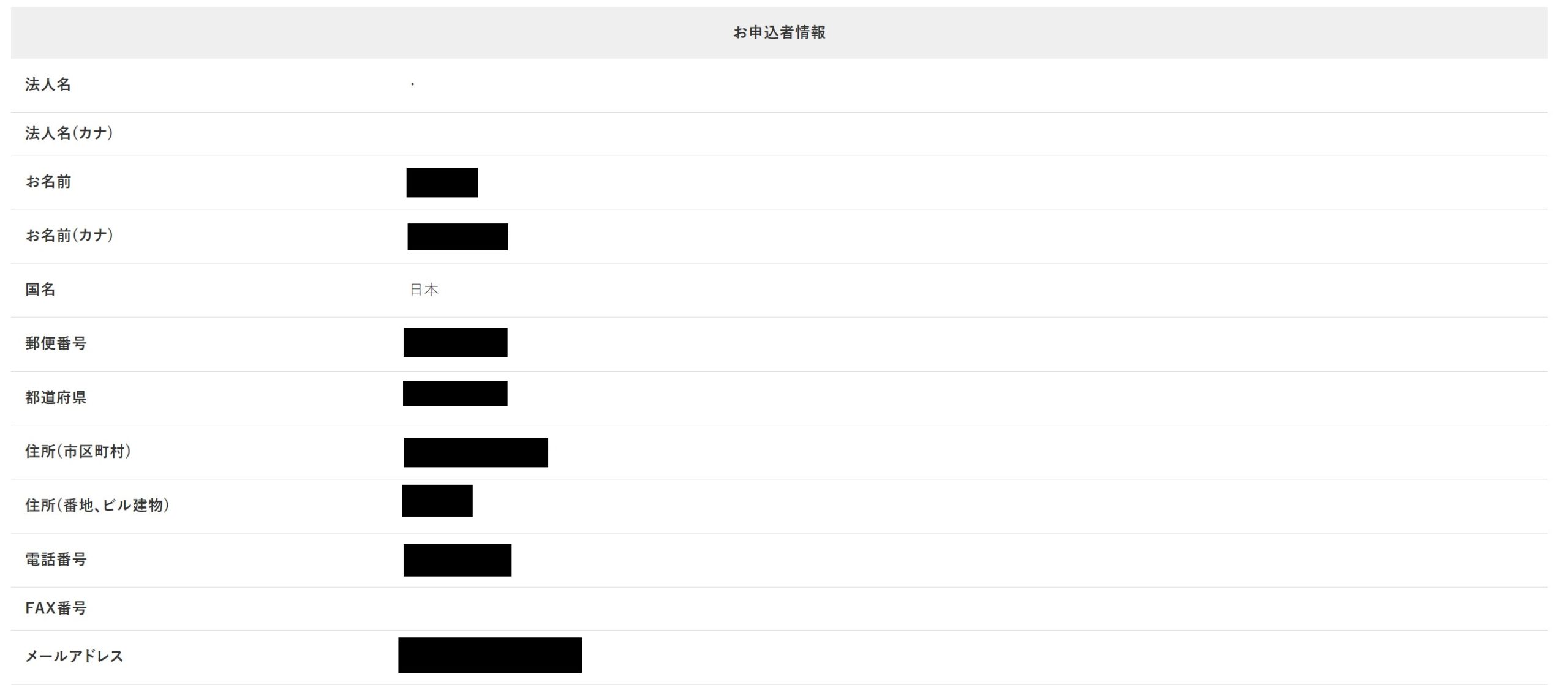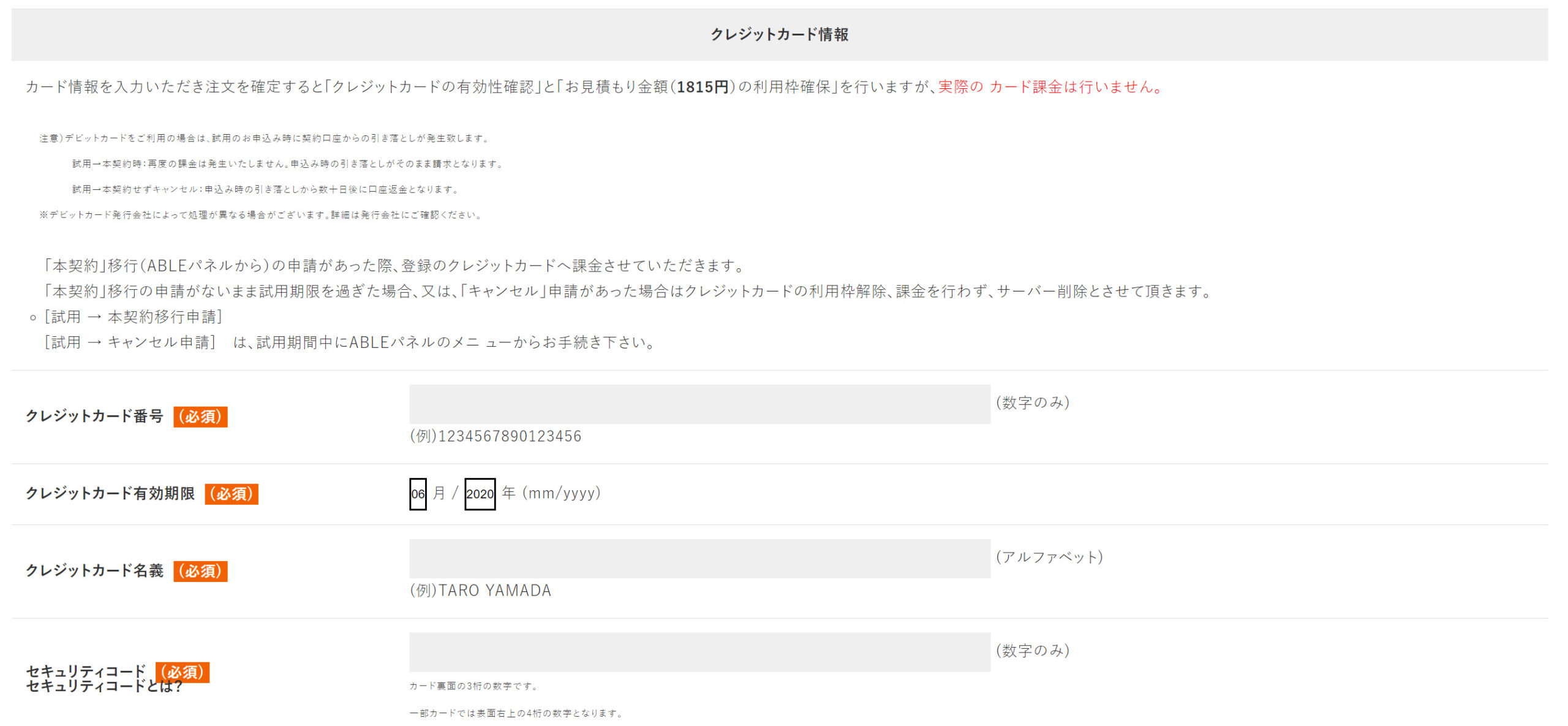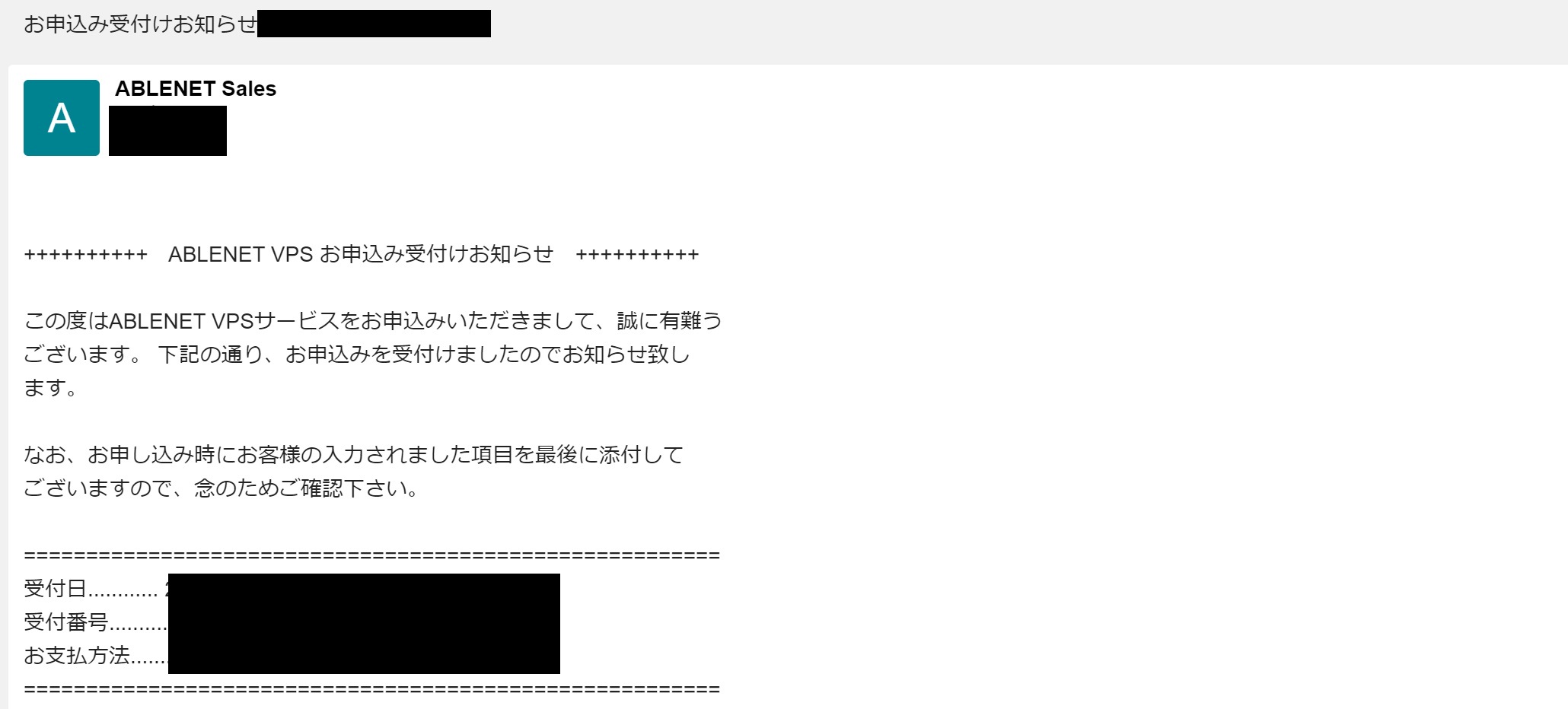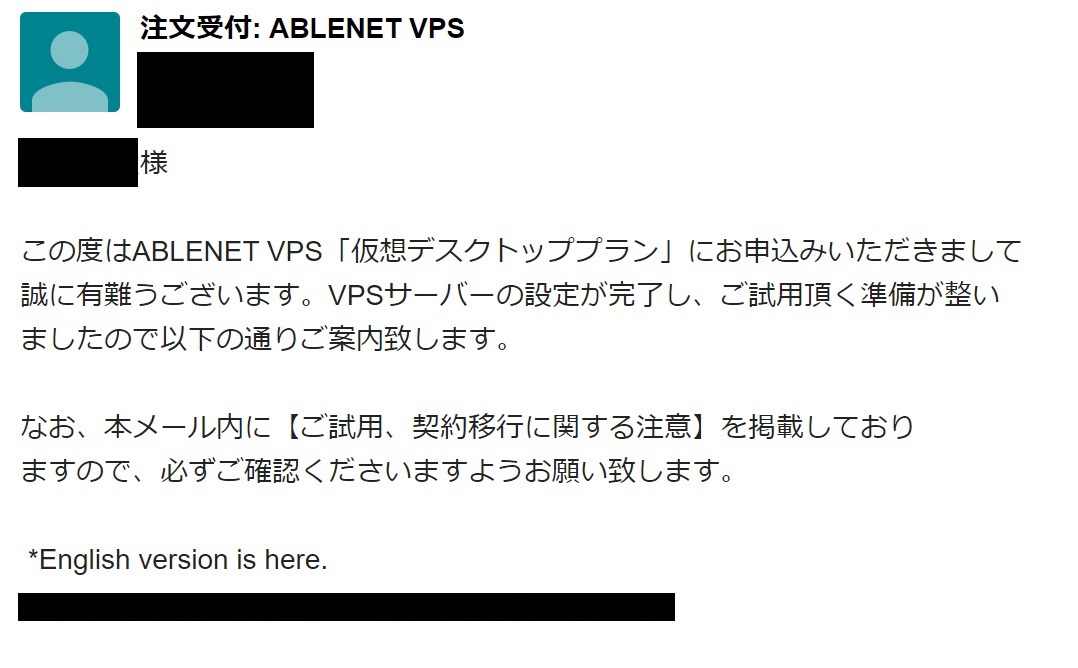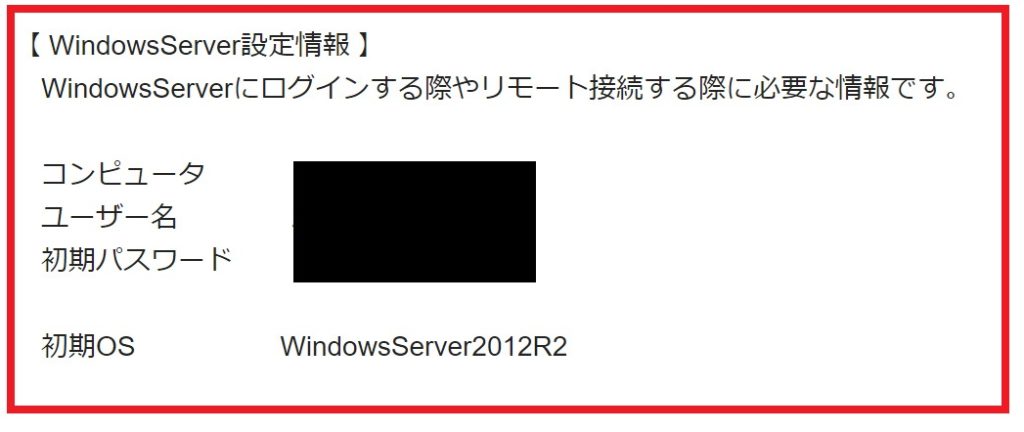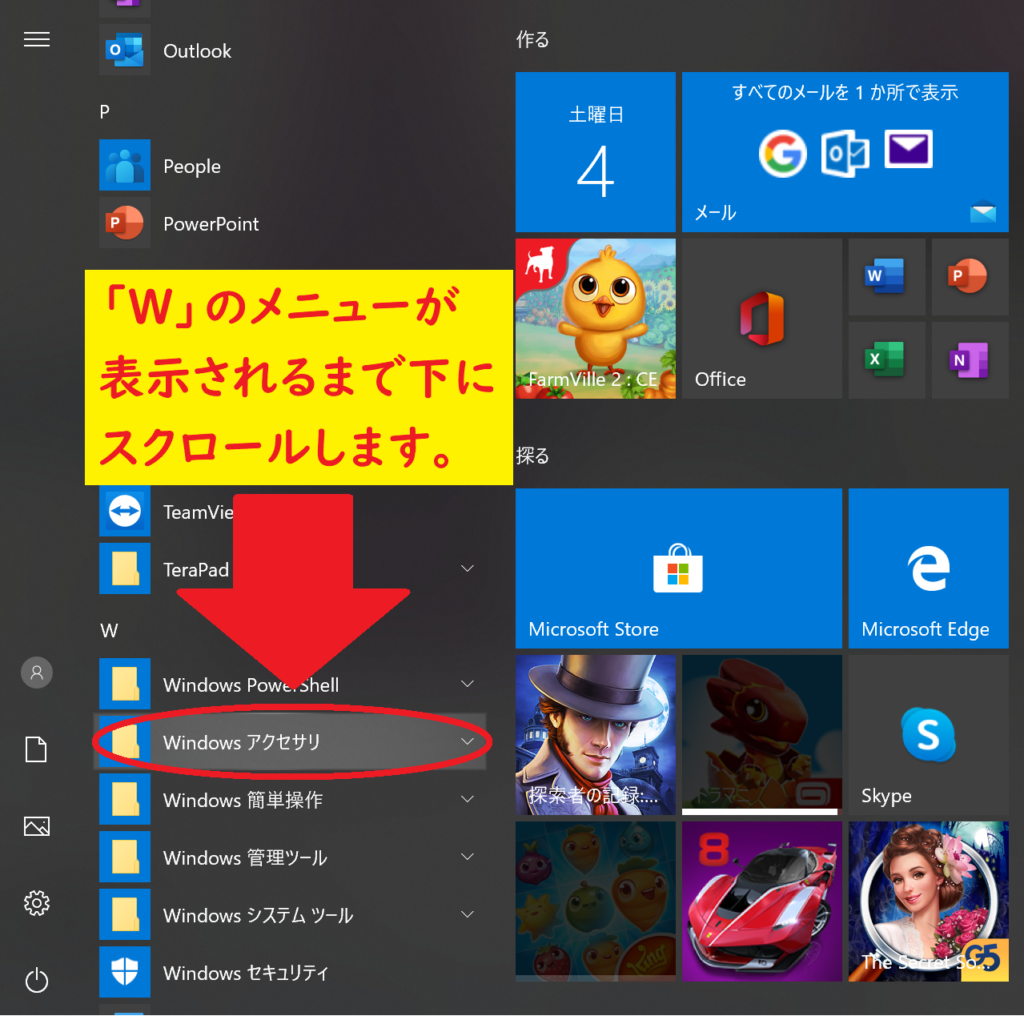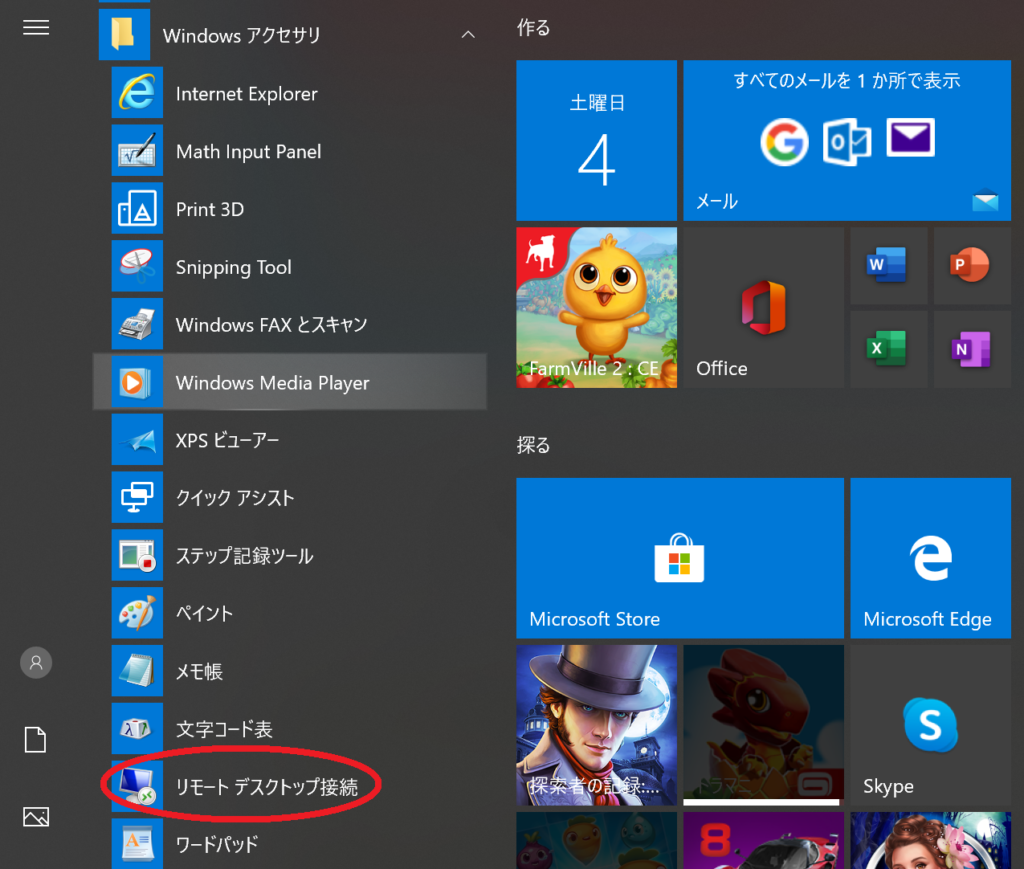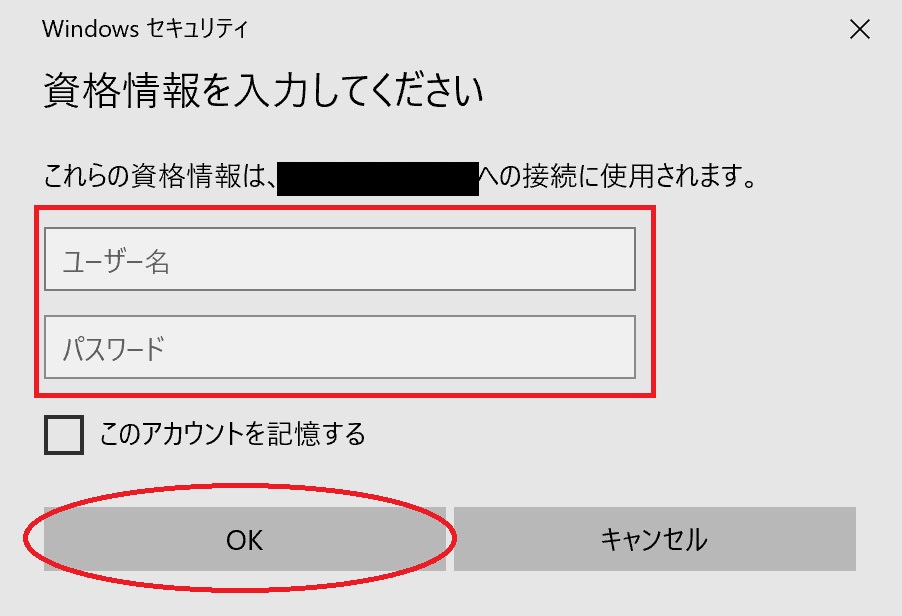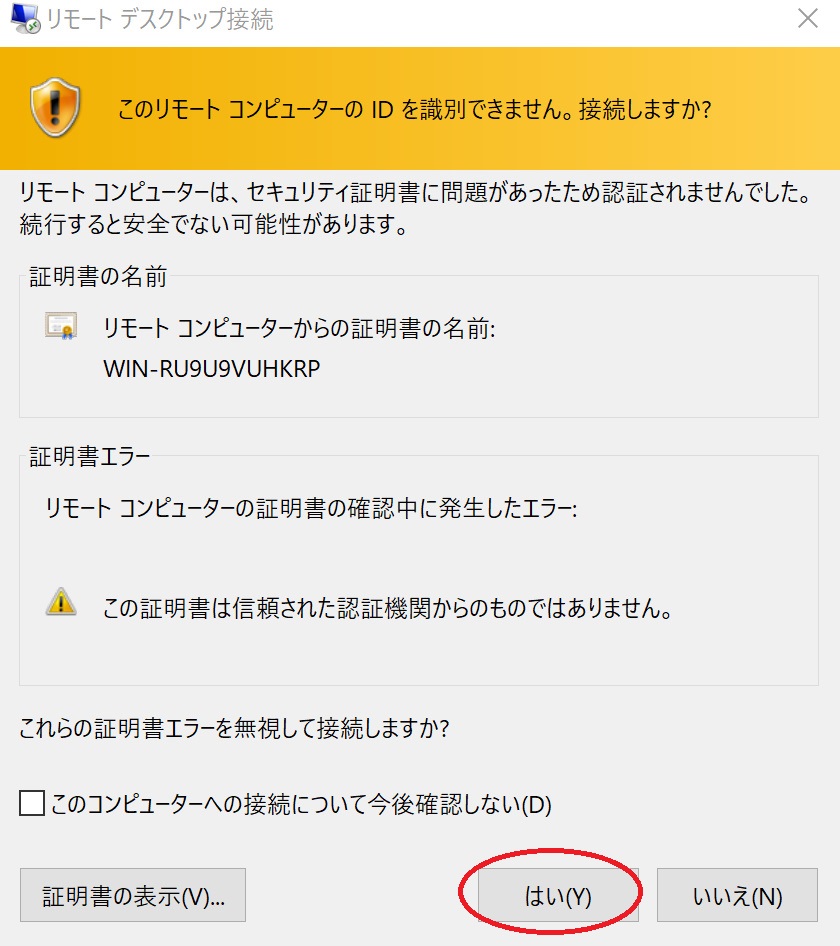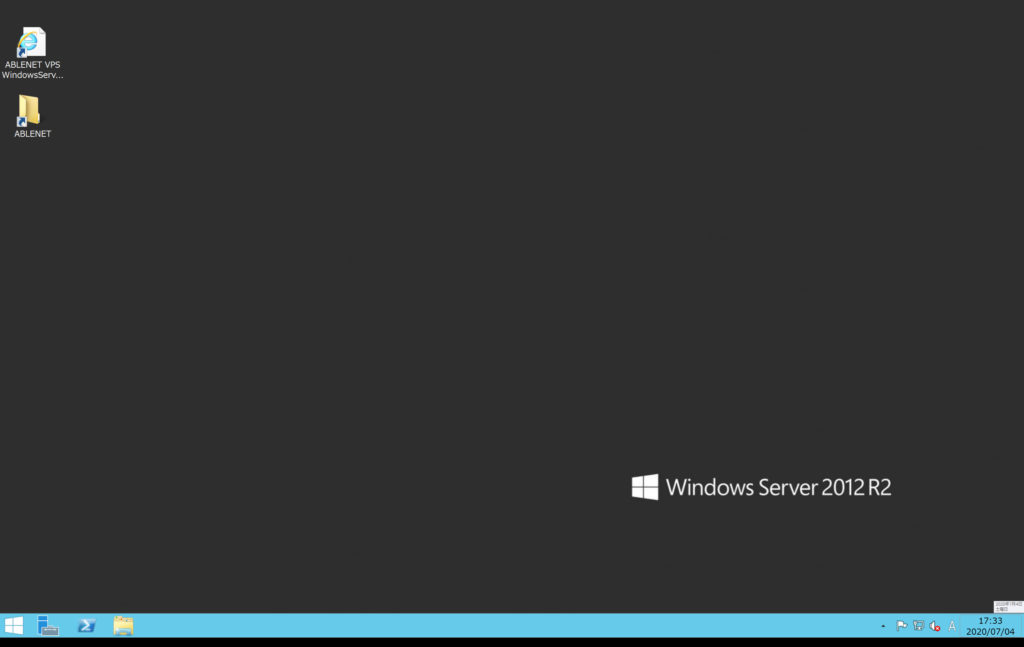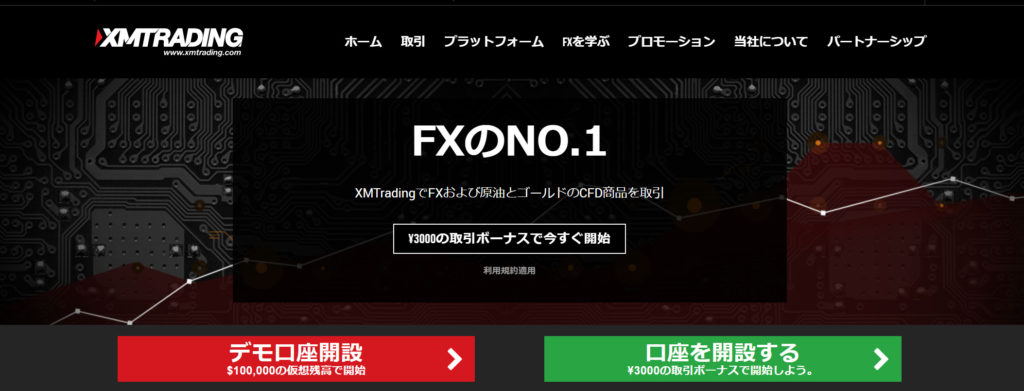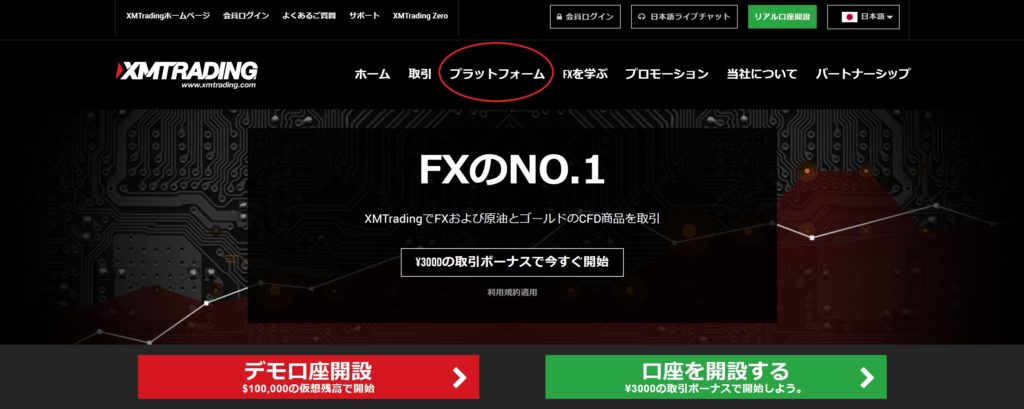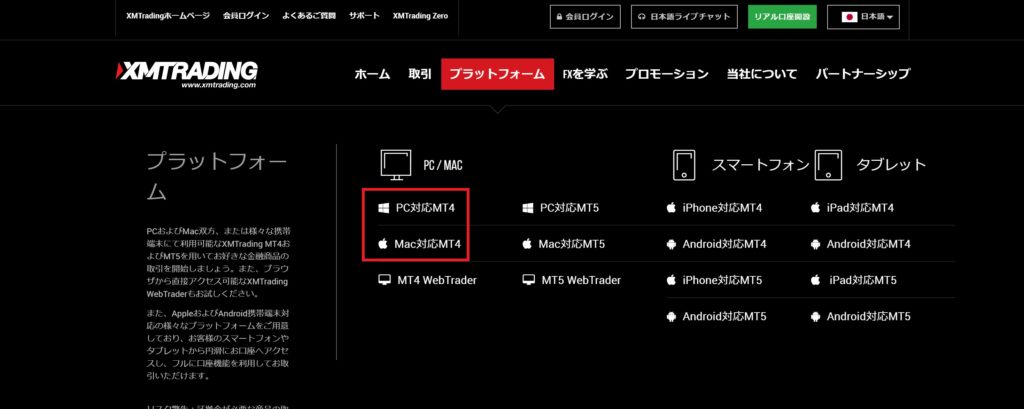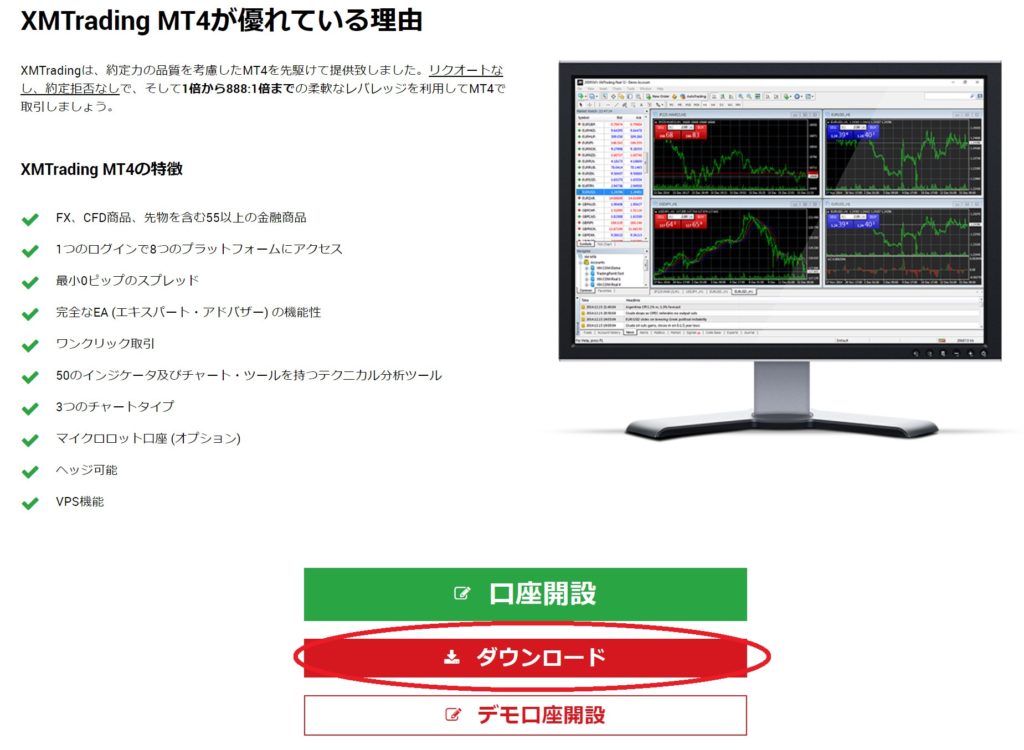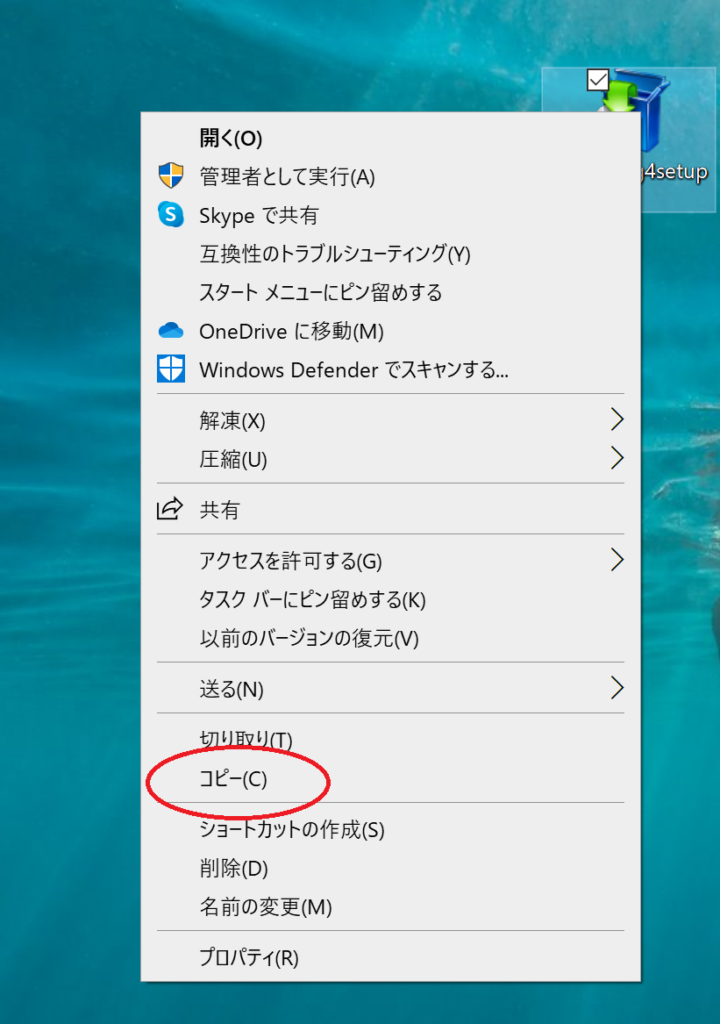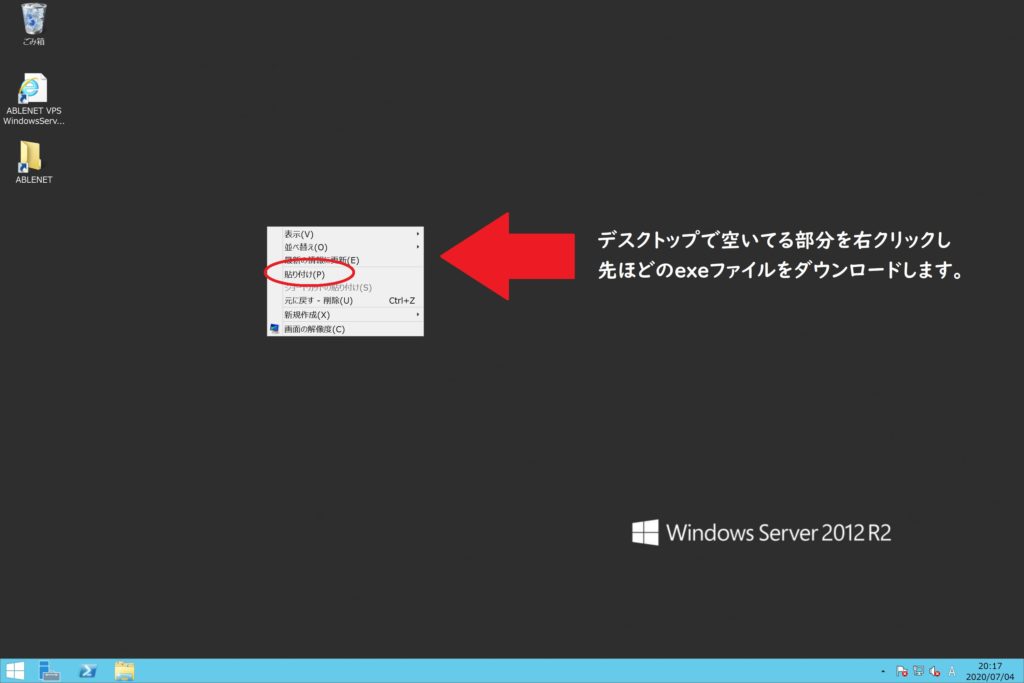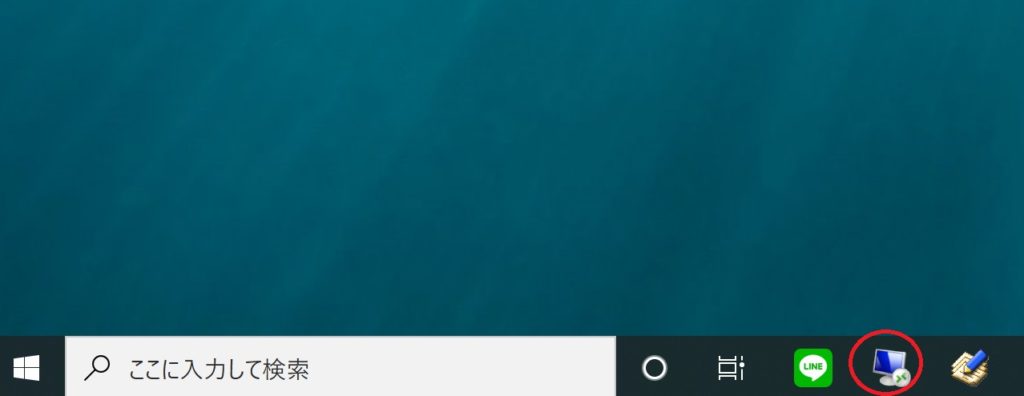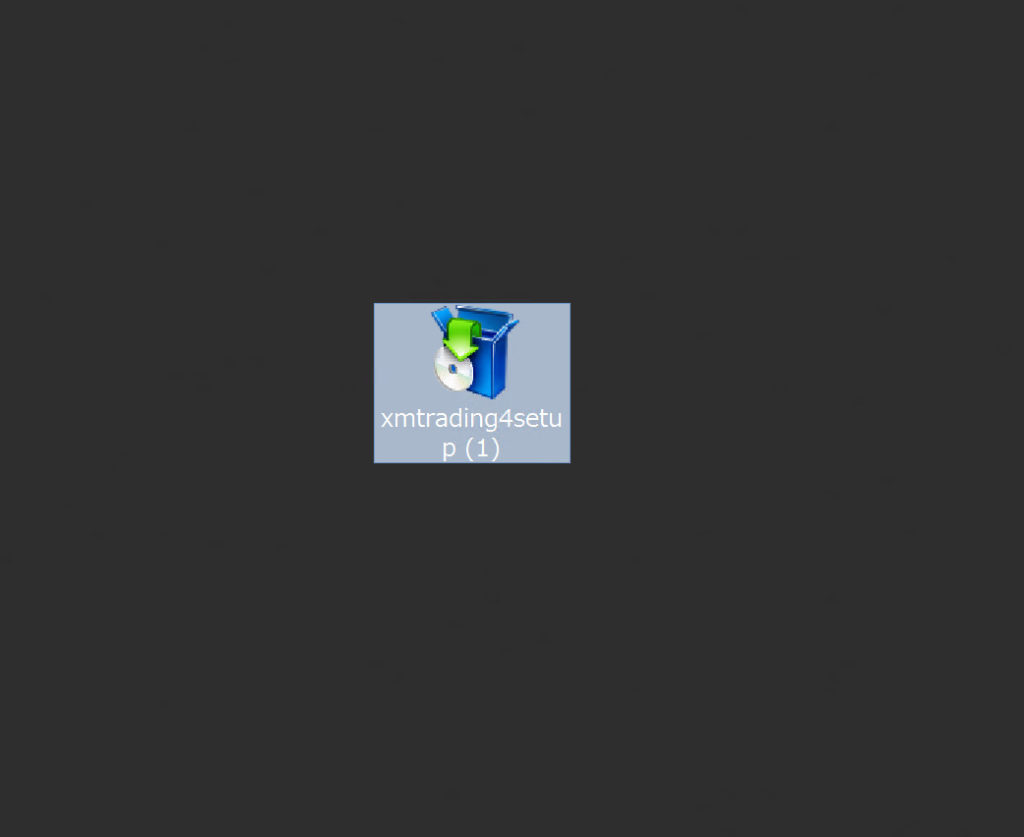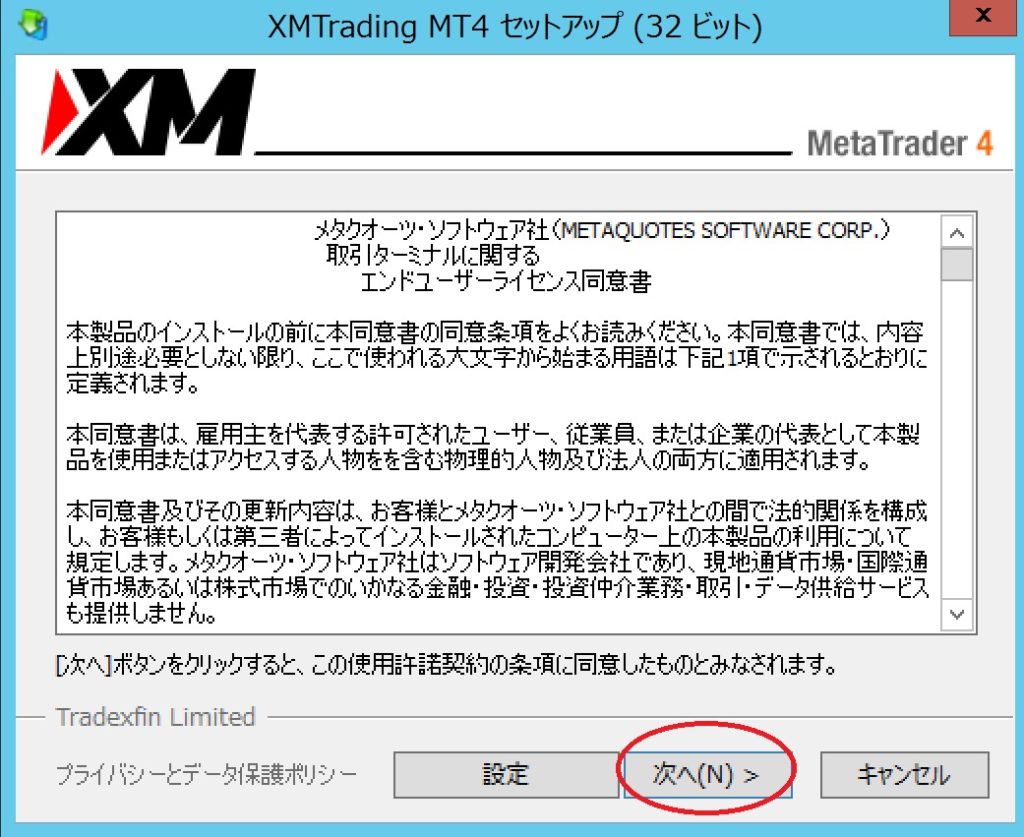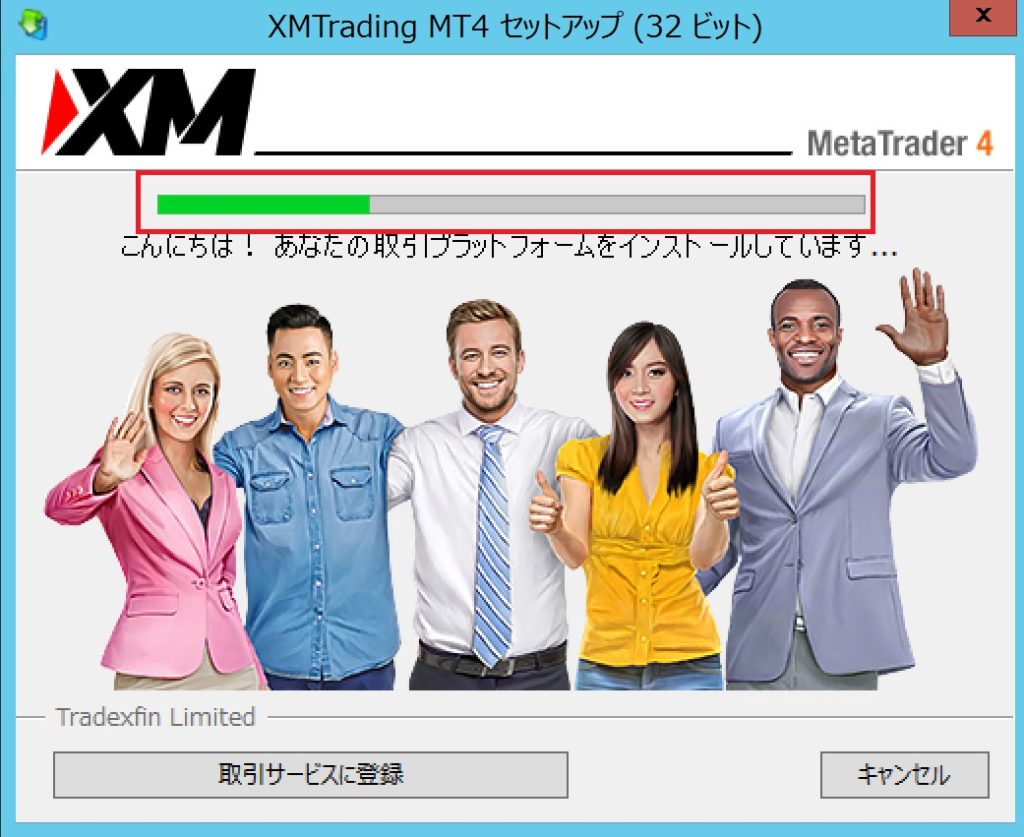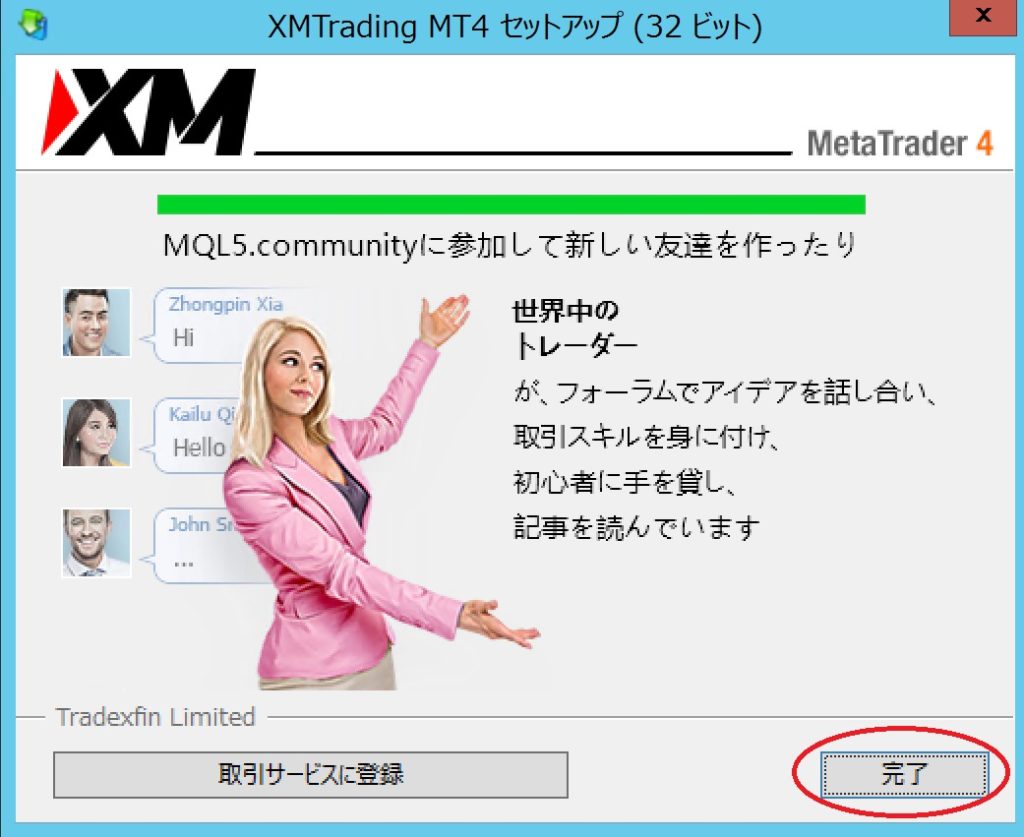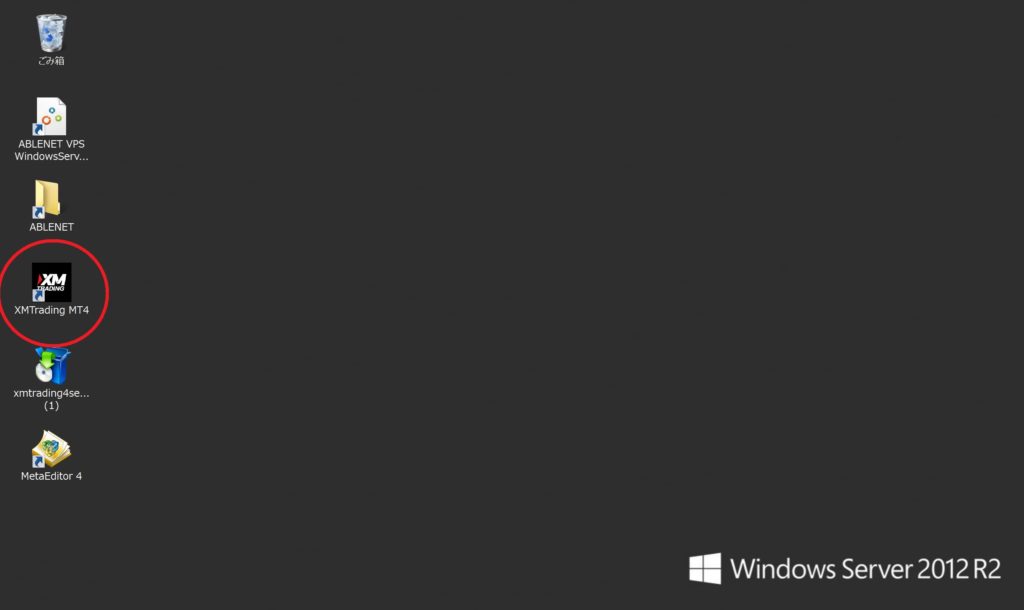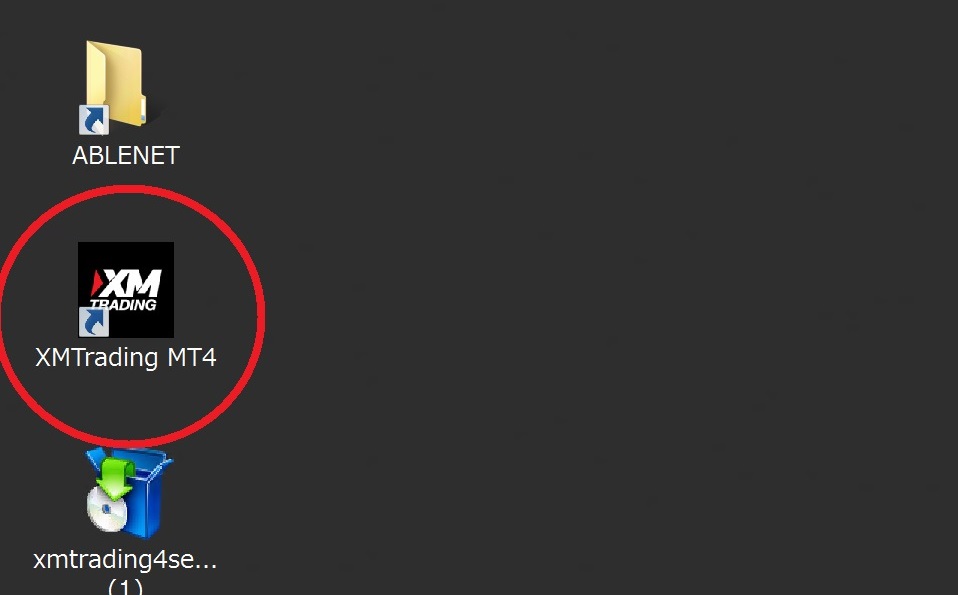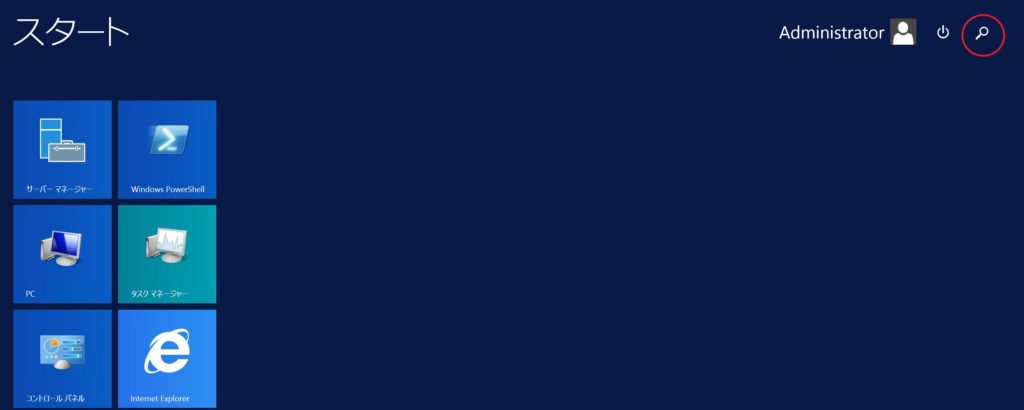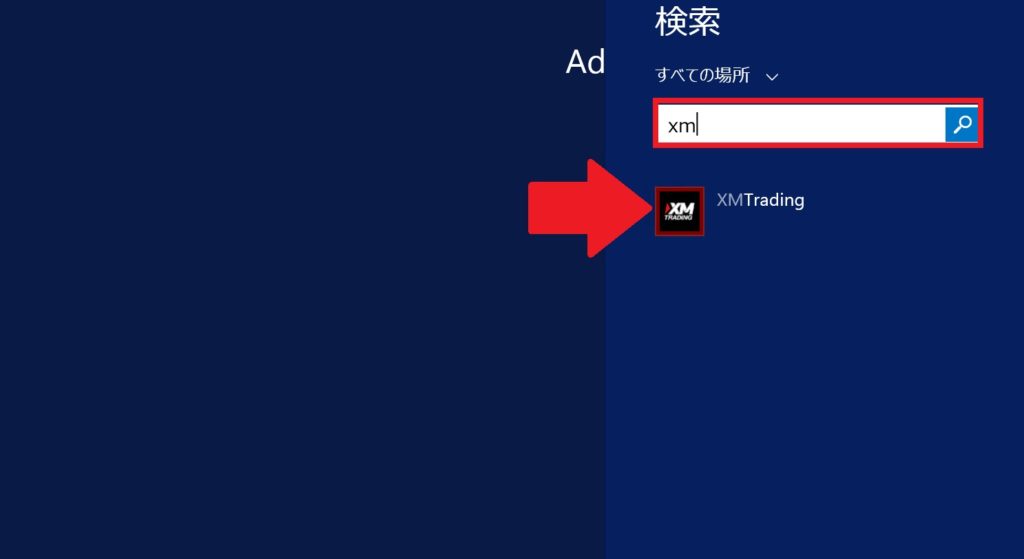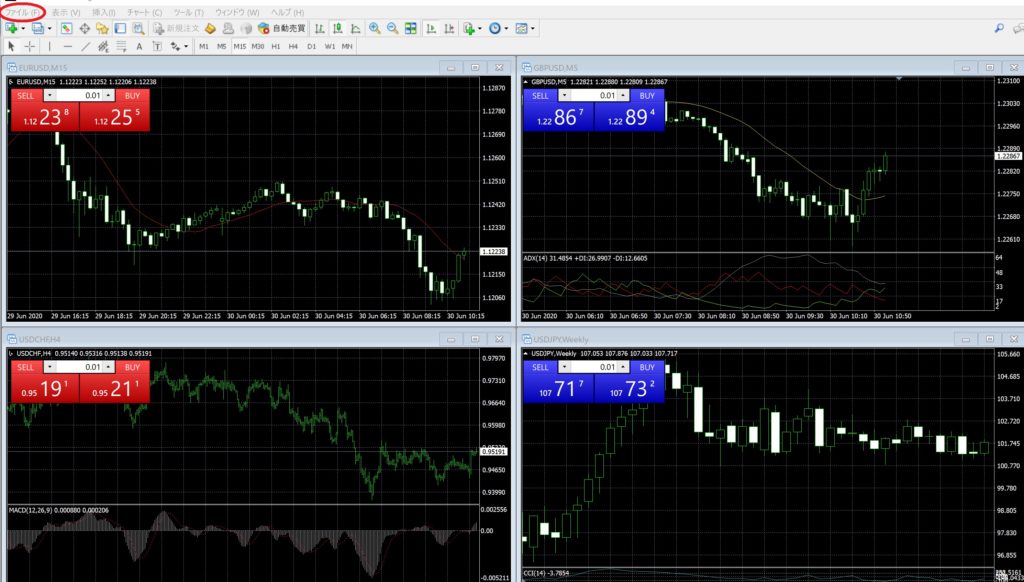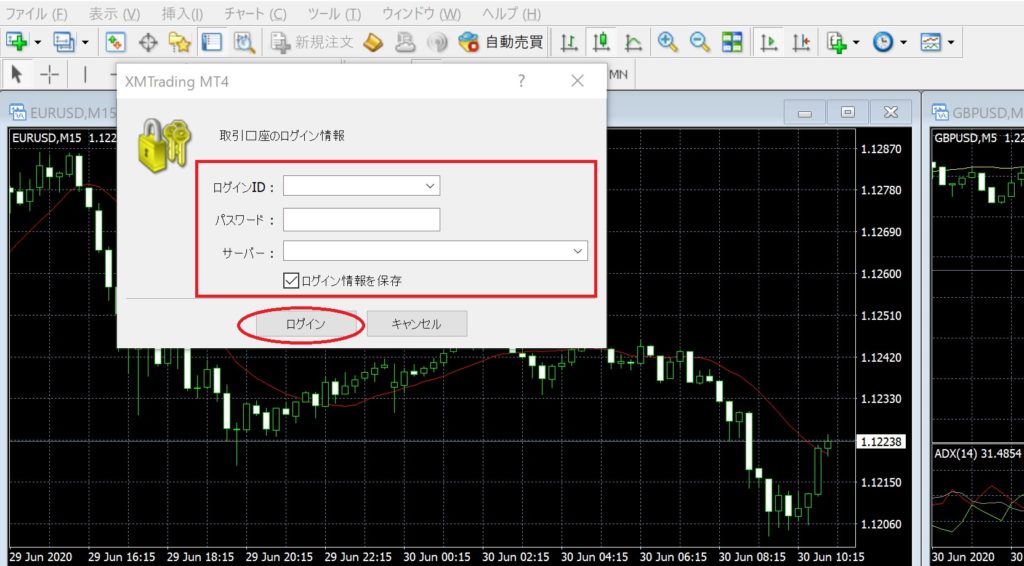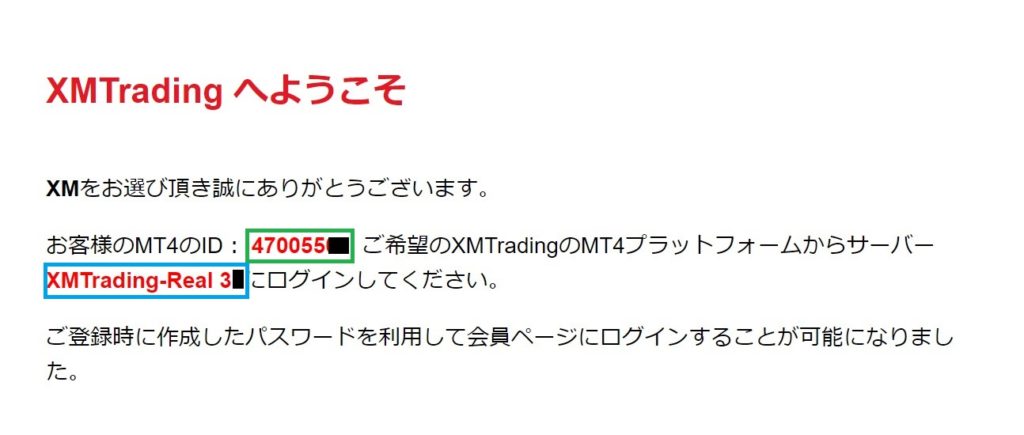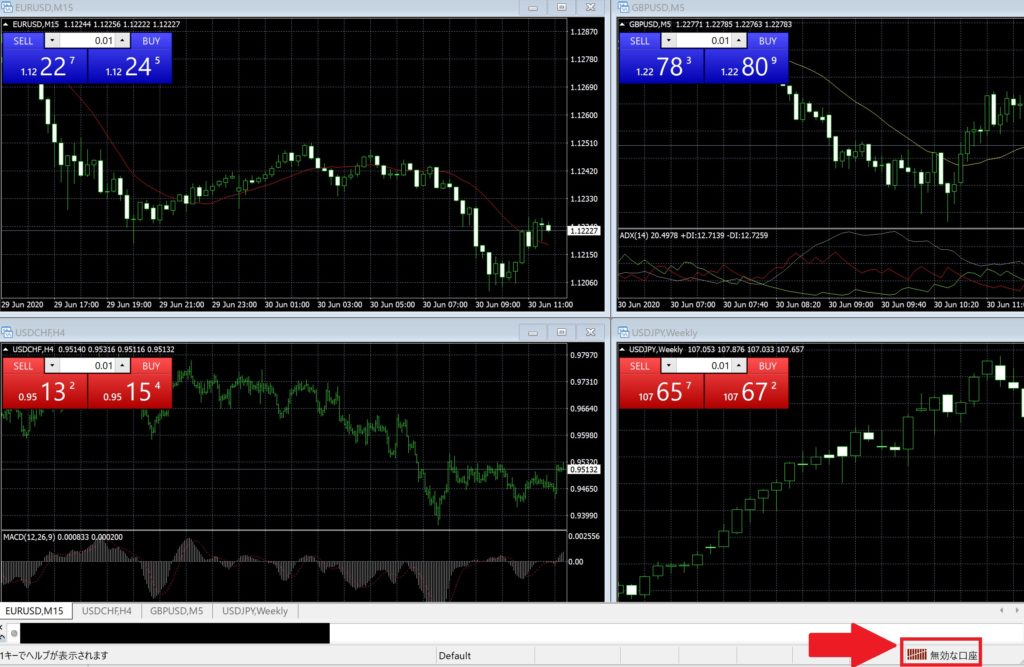当ページを読んで分かること
- VPSの基礎知識
- 自動売買に最適な「ABLENET VPS」の契約方法
こちらのページでは、自動売買を行う際にも「ABLENET VPSの契約方法」をメインに解説していきます。
VPSの基礎について
VPS(Virtual Private Serve)は、直訳すると仮想専用サービスとなります。
といっても意味不明ですよね。笑
簡単に言ってしまえば、24時間365日インターネット上で稼働(電源いれっぱなし)してくれるパソコンだと思って頂ければOKです。(一般的には仮想マシンと呼ばれています)
システムトレード方は一般的にMT4にEAを設置してトレードを行うのが一般的ですが、EAはいつどこでエントリーして決済を行うか分かりません。
そのため、EAを稼働をさせるには、少なくても相場が動いている間はずっとパソコンの電源を入れておく必要があるわけですが、自宅のPCだと回線エラーが起きたり、間違えてパソコンの電源を切ってしまうなど様々なトラブルが起こる可能性があります。
仮に、ポジションを持っている状態で自宅のパソコンにエラーが起きてしまうと、EAが正常に稼働できなくなり思わぬ損失を被ってしまう危険性があるわけですね。(管理人の友人で120万ぶっとばした人がいますw)
そのためシステムトレードを行う場合は、24時間365日安定した動作をする仮想マシンにEAを設置して稼働させることが推奨されています。
世の中には様々なVPSサービスがありますが、EAを利用するのに最も最適とされているのが
「ABLENET VPS」
となります。
ABLENET VPSは性能が高機能なことはもちろんネット回線も非常に安定しているため、予期せぬ事態も防ぐことが出来ます。
システムトレードで稼ぎたい方は、ぜひ使ってみると良いでしょう。
ABLENET VPSの契約方法
それでは、ABLENET VPSの契約方法について解説していきます。
まず、以下のバナーをクリックしてABLENET VPSにアクセスします。
TOP画面にある「詳しく見る」をクリックします。
画面右上にある「申し込む」をクリックします。
プラン選択で「Windowsプラン」をクリックします。
次に、サービスプランを選んでいきます。
win1かwin2プランのどちらか好きな方を選びましょう。
※快適にEAを回したい方はwin2プランのご利用をお勧めします。
現在、初期費用無料、月額費用値引きキャンペーンを実施しているので通常よりかなりお得に利用することが出来ます。
ストレージ選択で「SSD」をクリックします。
※クレジットカード支払いを選択する場合、”使用期間なし”の方を選択した方が、後々本契約の設定をしなくて済むので非常にラクです。
各支払方法の補足
- 「クレジットカード試用期間あり」
本契約に入る前に10日間無料で利用することが出来ます。ABLENET VPSの使用感などを無料で確かめることが出来るメリットがありますが、後々、本契約への移行作業をしないといけないというデメリットがあります。心配な方は、こちらのお試し期間ありを選択すると良いでしょう。 - 「クレジットカード試用期間なし」
こちらはその日から本契約となり、料金が支払って利用する形になります。いきなり料金がかかる点がデメリットに感じてしまうかもしれませんが、「試用期間あり」では必要となる本契約移行作業が不要となり手間を省くことが出来ます。本格的にEAを回す予定の方はこちらを選んでおくと良いでしょう。 - 「コンビニ払い」
こちらはABLENETから送られてくる「コンビニ払込票」で支払いを行う方法です。コンビニ手数料が176円かかるので、クレジットカードを持っていない方のみ利用しましょう。
※コンビニ払いだと毎月払いが出来ず、半年分か一年分をまとめて払う形になるので注意しましょう。
次に「利用規約に同意」を全てクリックします。
支払い期間を選択します。
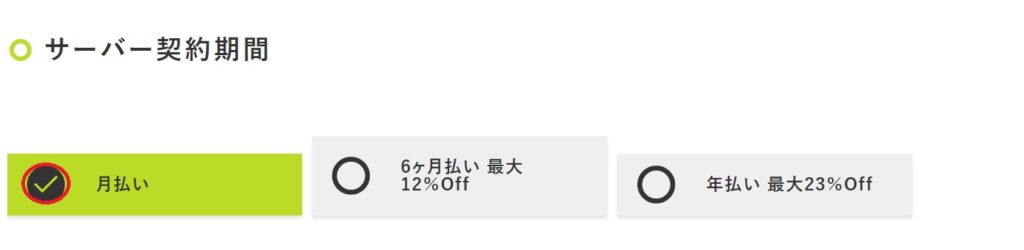
※半年or1年分支払うと割引がきくのでお得ですが、結構大きな出費になるので基本的に月払いでOKです。
オプションで複数人がアクセスできるように出来るライセンスが取得できますが、システムトレード目的ではまず利用することがないと思いますので、ライセンス数が「0」になっているのを確認してスルーして下さい。
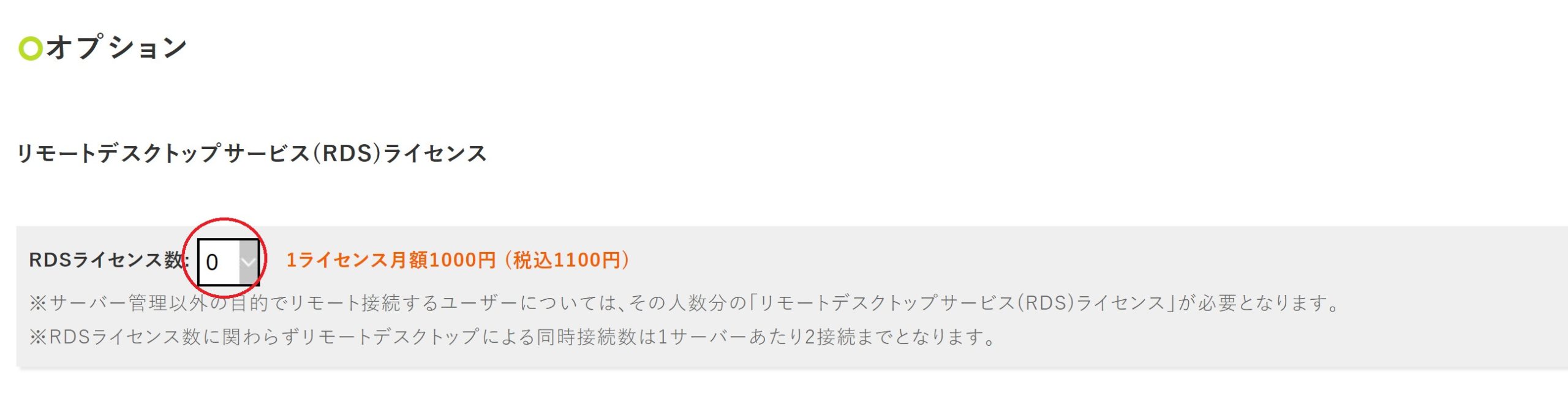
「同意する」にチェックを入れます。
初期サーバーは「WindowsServer2012R2」を選択します。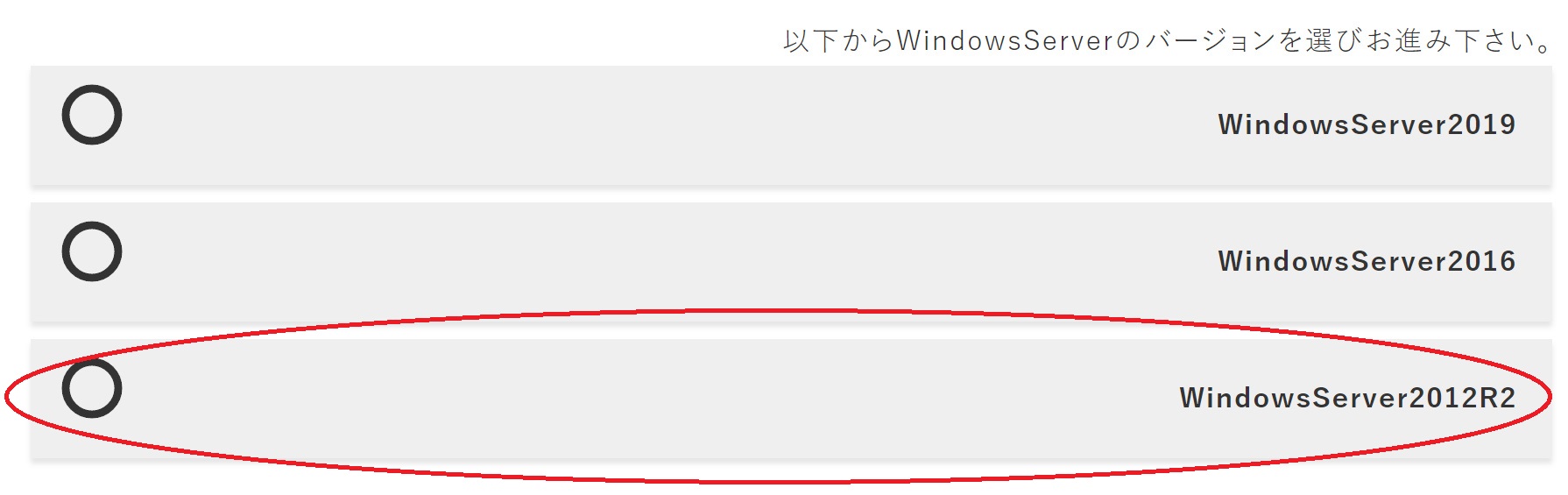
「申込者情報の入力へ進む」をクリックします。
次に、貴方の個人情報について入力をしていきます。
各項目の補足
- 法人名:例)あいうえお株式会社
⇒法人登録をする方のみ記入します。 - 法人名(カナ):例)アイオウエオカブシキガイシャ
⇒こちらも法人登録する方のみでOKです。 - お名前;例)鈴木太郎
⇒貴方の名前を漢字で入力します。 - お名前(カナ):例)スズキタロウ
⇒貴方の名前のふりがなをカタカナで入力します。 - 国名:例)日本
⇒貴方の居住国を選択します。(デフォルトで日本が選択されています) - 郵便番号:例)123-4567
⇒貴方のお住いの郵便番号を入力します。 - 都道府県:例)愛知県
⇒貴方のお住いの都道府県を入力します。 - 住所(市区町村) 例)名古屋市北区
⇒貴方のお住いの住所(市区町村)を入力します。 - 住所(番地、ビル建物) 例)1-2-3エフエックスビル101
⇒貴方のお住いの住所(番地、ビル建物)を入力します。 - 電話番号:例)080-1234-567×
⇒貴方が普段利用している田番号(固定、携帯どちらでもOK)を入力します。 - FAX番号:例)051-222-222×
⇒お持ちであればFAX番号も入力します。(ない方は空欄でOK) - メールアドレス:例)123★@gmail.com
⇒貴方が普段使っているメールアドレスを入力します。(フリーアドレスでもOK) - メールアドレス確認:例)
⇒再度確認のためメールアドレスを入力します。
最後に、「クレジットカード情報」を入力していきます。
※コンビニ払いを選択した方は以下の画面は出てきませんのでスキップしてOKです。
最後に「注文を確定する」をクリックします。
以下のような画面が出ましたら申し込みは完了です。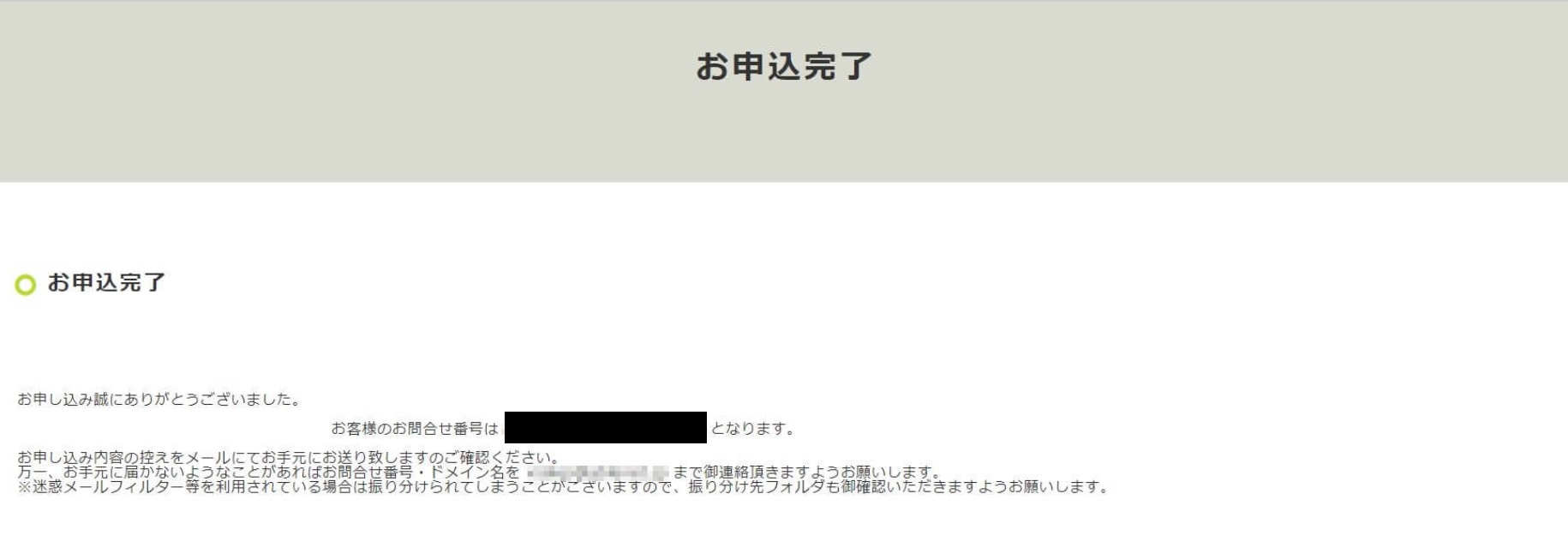 先ほど登録に使用したアドレスに、受付完了メールが届いてので確認しておきましょう。
先ほど登録に使用したアドレスに、受付完了メールが届いてので確認しておきましょう。
※仮想デスクトップに入るための情報は別途メールで届きます。
申し込みしてから少し経つと、以下のような仮想マシンに入るためのメールが届くので、赤枠の情報を必ずメモしておいてください。(ログインする際に必要となります)
以上、ABLENET VPSの契約方法の解説となります。
EAを動かすのであれば仮想PCの導入は必要不可欠です。これからEAを稼働させていきたいという方はぜひABLENET VPSを使ってみて下さい!
仮想マシンの起動(ログイン)方法
Windows10のPCからABLENETの仮想マシンを起動(ログイン)する手順を解説させて頂きます。
Macをご利用されている方やABLENET以外の仮想マシンを利用されている方は、各業者のマニュアルをご参考いだだくようお願い致します。
仮想マシンの起動(ログイン)方法に入る前に、ABLENET契約時に届く以下のメールに記載されている「コンピュータ」「ユーザー名」「初期パスワード」を控えておきましょう。
上記の情報を控えたら、早速仮想マシンに入っていきましょう。
"W"メニュー欄にある「Windowsアクセサリー」をクリックします。
ABLENETのメールの記載されていた"コンピュータ"の情報を"コンピューター名(C)"に入力し「接続」をクリックします。
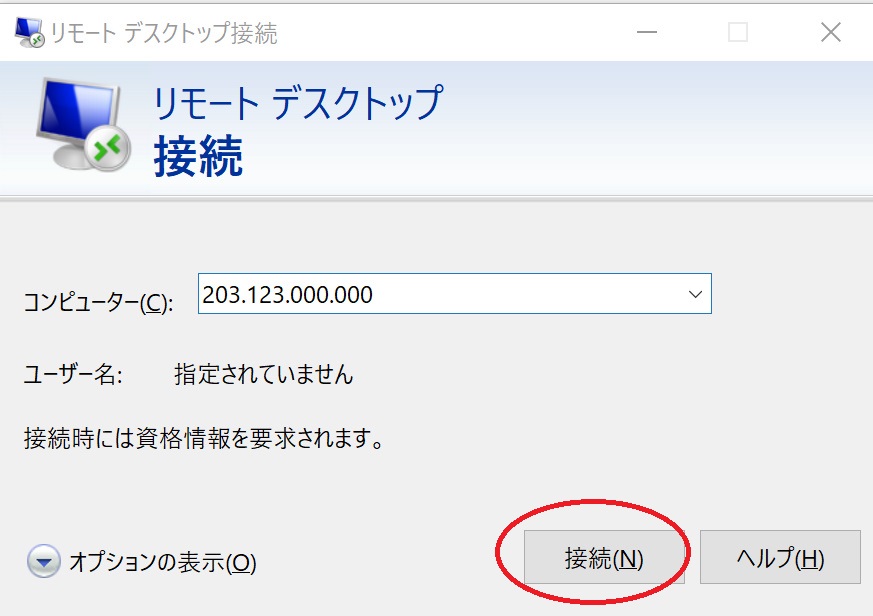 次に、ABLENETのメールの記載されていた"ユーザー名"と"初期パスワード"をそれぞれ"アカウント名"と"パスワード欄"に入力し「OK」をクリックします。
次に、ABLENETのメールの記載されていた"ユーザー名"と"初期パスワード"をそれぞれ"アカウント名"と"パスワード欄"に入力し「OK」をクリックします。
補足
「このアカウントを記録する」にチェックを入れると、次回以降ユーザー名とパスワードが自動で入力されるので、入力の手間を省くことが出来ます。
他にリモート機能を同じPCで利用する方がいない場合は、チェックをいれておくと良いでしょう。
お使いのPCやネット環境によっては以下のような確認画面が出ることがありますが、特に接続に問題はありませんので、そのまま「はい」をクリックしましょう。
補足
「このコンピューターへの接続について今後確認しない(D)」にチェックを入れると、次回以降こちらの認証チェックをスキップすることが出来ます。
スキップすることで何かデメリットがあるわけではないので基本的にはチェックをいれておくと良いでしょう。
以下のような画面になれば仮想マシンの起動(ログイン)成功です。
以上で、仮想マシンの起動(ログイン)は完了です。
ABLENETの仮想マシンにXMのMT4をインストールする方法
仮想マシンにXMのMT4をインストールする場合、自宅PC側でXMのMT4exeファイルをダウンロードし、そのファイルを仮想デスクトップにコピーをする必要があります。
そのため、まずは自宅PCにXMのMT4exeファイルをダウンロードする手順について解説をしていきます。
※以下の作業は自宅PC側で行ってください。
(以下の例ではOSはWindows、使用ブラウザはchrome利用しています)
まず、XMにアクセスをします。
ご利用中のOSに合わせてMT4を選択します。(例としてWindowsで進めていきます。)
「ダウンロード」をクリック。
ブラウザ左下に"exeファイル"がダウンロード通知が表示されるので、こちらのファイルをデスクトップなど分かりやすい場所へ保存しておきましょう。
以下のようにデスクトップなどに張り付けておき、右クリックでコピーをしておきます。
※ここからは仮想マシンで操作を行っていきます。
まず、仮想マシンを起動します。
仮想マシンのデスクトップ画面に先ほどダウンロードした"exeファイル"を貼り付けます。
コピーに失敗した場合
コピーしたexeファイルをクリックします。
「次へ」をクリックします。
緑のゲージが満タンになるまで待ちます。
以下の画面が出たら「完了」をクリックしましょう。
以下のようにデスクトップにXMのMT4のショートカットアイコンが出ていればインストール完了です。
XMのMT4口座へログインする方法
それでは次に仮想マシンにダウンロードしたMT4で、XMのMT4口座にログインする方法を解説します。
仮想マシンのデスクトップにあるXMのMT4アイコンをクリックします。
補足
MT4が起動したら画面左上にある「ファイル」をクリックします。
「取引口座にログイン(L)」をクリックします。
ログイン情報を入力し、「ログイン」をクリックします。
ログイン情報はXM口座作成時に届くメールに記載がされています。
- ログインID:画像の緑枠部分。
- パスワード:口座開設時に自分で決めたもの。
- サーバー:画像の青枠部分。
以下の画像のようになればログイン完了です。
以上が、ABLENETの契約から仮想マシンにMT4をインストールするまでの解説でした。
ぜひ初めてEAを使うという人は一緒にやってみて下さい!
難しそうに見えるかもしれませんが、一つずつやっていけばそこまで難しい作業は必要ありません。
st-mybutton url="//ck.jp.ap.valuecommerce.com/servlet/referral?sid=3484885&pid=887093682" title="ABLENET VPS公式サイト" rel="" fontawesome="" target="_blank" color="#fff" bgcolor="#e53935" bgcolor_top="#f44336" bordercolor="#e57373" borderwidth="1" borderradius="5" fontsize="" fontweight="bold" width="" fontawesome_after="fa-angle-right" shadow="#c62828" ref="on" beacon=""]